Ini pertama kalinya saya posting tentang Tips dan trik Komputer pada blog ini. Pada postingan ini kita akan membahas tentang Proteksi Folder dengan menggunakan software tertentu yang tentunya gratis (freeware ). Disini penulis coba mengunakan Forlder Security. Dengan software ini, kita dapat membatasi hak akses atas data-data yang telah kita simpan di folder tertentu dengan memberi password.
Kita bisa membuat folder tersendiri untuk menyimpan data-data yang penting kemudain dengan Folder Security, kita dapat memproteksi ato memberi password folder tersebut, sehingga tidak setiap orang dapat membukanya.
Langkah-langkahnya adalah sebagai berikut :
Pertama, Buat Folder baru dan beri nama sesuka anda.
Kedua, Pindahkan data-data yang penting ke dalam folder yang barusaja Anda buat.
Ketiga, Kita harus mendownload Folder Security dahulu dan simpan di folder yang anda inginkan.
langkah Keempat, Jalankan Folder Security yang telah di download (dengan double klik filenya, tidak perlu diinstal ), dan tampilan pertama kali adalah sebagai berikut.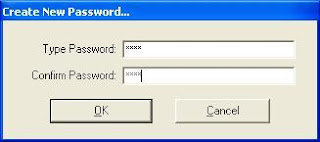
Isi / ketikkan password yang akan digunakan pada Type password, kemudian ketik ulang password yang sama pada Confirm Passwrod, setelah itu klik OK dan selanjutnya akan muncul tampilan seperti gambar seperti dibawah ini :
Pilih drive (C, D, E, atau F) tempat folder Anda yang ingin diberi password. Anggap saja di drive D, maka Anda harus memilih drive D. Kemudian pilih folder tempat Anda menyimpan data-data penting Anda tersebut. Anggap saja foldernya DATA PENTING dan tampilannya seperti seperti di bawah ini.
Setelah itu klik doubel folder DATA PENTING tersebut sehingga tampilannya seperti gambar di bawah ini.
Selanjutnya pada sisi sebelah kanan pilih type security, Dengan memilih type tersebut, maka tampilan folder yang kita password akan memperlihatkan tampilan yang berberbeda-beda tergantung pilihan masing-masing. Sebagai contoh, kita pilih type Control Panel kemudian klik Secure. Jika berhasil maka ada konfirmasi (dialox box) bahwa security telah diterapkan (security has been applied to the folder d:\data penting). Coba sekarang Anda klik folder d:\data penting tersebut maka yang muncul di Windows Explorer adalah menu Control Panel seperti gambar di bawah ini.
Sekarang Anda coba dengan type security yang lain, misalnya Internet Explorer maka jika Anda mengklik folder tersebut yang muncul di sisi kanan adalah icon Internet Explorer, seperti gambar di bawah ini.
Untuk membuka kembali akses atas folder yang dipassword, pilih (dengan mengklik doubel) folder tersebut kemudian klik unsecure.
Dalam menamai folder tempat data penting tersebut dapat juga Anda sesuaikan dengan pilihan type security masing-masing, dengan tujuan agar orang lain tidak curiga atas isi folder tersebut.
Sebagai contoh, agar orang lain mengira folder tersebut hanya sebuah folder printer maka kita menamainya dengan “printer”. Jika orang lain berusaha mengkliknya maka yang muncul hanya nama-nama printer yang telah terinstall di komputer kita. Untuk itu pilih “printer” pada pilihan type securitnya seperti gambar di bawah ini
Maka setelah diklik secure, maka tampilan folder akan seperti gambar di bawah ini.
Selamat mencobanya!!! semoga tips dan trik ini berguna..
Dari berbagai sumber..
Labels: Tips dan Trik Komputer






